The bad news is you won't get to see any code until I complete the next article. In the meantime I would suggest brushing up on your assembly language and maybe searching on the Internet for some references on Win32 assembly language. You can find links to a lot of Win32 ASM resources at my website: Http://www.fastsoftware.com.
- Assembly Coding Tutorial
- Win32 Assembly Coding For Crackers Free
- Assembly Coding Language
- General Assembly Coding Bootcamp
- Dash Assembly Coding
- How to Call Win32 APIs in C++ code – Quick Tutorial March 2, 2015 1 Comment c / c++, code, programming languages, Win32 API Windows OS is full of DLLs (Dynamic Link Library).
- Sep 27, 2015 Step 1. Download MASM32: Step 2. Save the following Assembly code as 'helloworld.asm'.386.model flat, stdcall option casemap:none.
- In the spirit of the assembler programming and reversing communities I have re-used and adapted code from a wide variety of sources which are remembered with full credit and gratitude where possible. Win32 Assembler Coding for Crackers / Programming / Coding / Downloads - Tuts 4 You.
- Iczelion's Win32 Assembly Homepage. Main Tutorials Source Codes Downloads Links; Downloads. Asm template, a nice win32 code editor and the latest version of lib2inc utility. The new front-end code generator will create your program's front end in less than a minute. Also the latest DumpPE from Clive Turvey! Source Codes.
I don't know how to ask this better but why does this:
do the same as this?:
I would think that these would be equivalent:
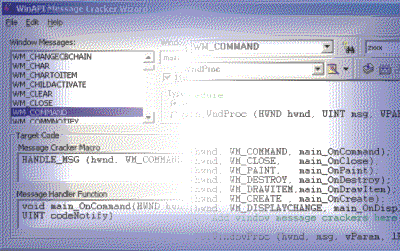
1 Answer
When importing the code from a DLL, the symbol ExitProcess isn't actually the address of the code that exits your process (it's the address of the address). So, in that case, you have to dereference it to get the actual code address.
That means that you must use:
to call it.
For example, there's some code at this location containing the following:
However, importing the DLL directly in user code is not the only way to get at the function. I'll explain why you're seeing both ways below.
The 'normal' means of calling a DLL function is to mark it extern then import it from the DLL:
Because that sets up the symbol to be an indirect reference to the code, you need to call it indirectly.
After some searching, it appears there is code in the wild that uses the naked form:
From what I can tell, this all seems to use the alink linker, which links with the win32.lib library file. It's possible that this library provides the stub for calling the actual DLL code, something like:
In nasm, this would import the address of ExitProcess from the DLL and call it ExitProcessActual, keeping in mind that this address is an indirect reference to the code, not the address of the code itself.
It would then export the ExitProcess entry point (the one in this LIB file, not the one in the DLL) so that others could use it.
Then someone could simply write:
to exit the process - the library would jump to the actual DLL code.
In fact, with a little more research, this is exactly what's happening. From the alink.txt file which comes with the alink download:
A sample import library for Win32 is included as win32.lib. All named exports in Kernel32, User32, GDI32, Shell32, ADVAPI32, version, winmm, lz32, commdlg and commctl are included.
Use:
alink -oPE file[.obj] win32.lib
to include it or specify
INCLUDELIB 'win32'
in your source file.
This consists of a series of entries for import redirection - call MessageBoxA, and it jumps to [__imp_MessageBoxA], which is in the import table.
Thus calls to imports will run faster if call [__imp_importName] is used instead of call importName.
See test.asm, my sample program, which calls up a message box both ways:
(__imp_MessageBoxA is the symbol imported from the DLL, equivalent to my ExitProcessActual above).
Not the answer you're looking for? Browse other questions tagged windowswinapiassemblyx86nasm or ask your own question.
- Find a mentor
- Find a freelancer
- Others
- Learning Center
- Enterprise
Assembly Coding Tutorial
Write a postPurpose
The purpose of this tutorial is to introduce readers to the use of Visual Studio at its simplest form. This tutorial will cover the process of creating, building, and launching a minimalist Win32 API application. Readers will have the chance to familiarize themselves with fundamental user interfaces, panels, and controls, as these are important tools for future tutorials.
Win32 Assembly Coding For Crackers Free
Intended Audience
This tutorial is preliminarily intended for people with limited experience in Visual Studio. However, it is important to note that a strong, preferably advanced, understanding of the C/C++ programming language is required for future tutorials.
In this case, readers should refer to external C++ references for memory refresh and practice before taking onto further tutorials.
Objectives
- Familiarize with user interface
- Create, build, execute project
Step 1. A Quick Look at VS's User Interface
Launch Visual Studio 2013. You should see the start page empty, as no projects have been created.
Note: If you are logged in as a local user/guest or if you do not have a Microsoft account, you will be prompted to create one. This step is optional.
| ID | Name | Details |
|---|---|---|
| 1 | Menubar | This is the most important and fundamental of all projects related creation procedure. Menubar is a navigation utility to be used for interacting with Visual Studio. |
| 2 | Toolbar | This control is a set of tools, mostly consisting of shortcuts, instead of using the menu bar. |
| 3 | Solution explorer | Readers should refer to this panel for any operation related to workspace or project management. |
| 4 | Text editor | This is where readers should write code. |
| 5 | Property window | Used to display the properties of a particular selected item in either solution explorer such as a file or a control in the design window. |
| 6 | Output window | When a project is compiling, this window is mainly used to observe build progression. It is important to keep an eye on this panel while building, as several useful information such as warning, function deprecation or compile errors will show up in this area. |
Step 2. Creating the Project
To create a project, click on New Project..
You will be asked to select what type of project to create, in this tutorial, we will use by default Win32 Project.
To create a Win32 C++ application, in the window, select to Visual C++→Win32→Win32 Project
By default, Visual Studio will name your workspace the same as your project. As clarity plays an important role in software development, it would be beneficial to separate names of both project and workspace.
In the Name field, rename Win32Project1 to introduction.
In the Solution name field, rename Win32Project1 to win32-tutorials.
Once the proper changes are done, click OK to start up the application wizard.
The Win32 application wizard will open to help you configure and setup project settings.
By default, Win32 appplication wizard comes with a template which takes care of creating a single document interface application so that it allows for you to begin implenting features instead of spending 10 minutes configuring and setting resources such as menus, strings, dialogs.
I will not explain or describe too much in depth, as these will be covered later in sections for advanced programming.
For now, simply click Next.
Assembly Coding Language
On the second page of the Win32 application wizard, you will be asked to select a particular type of application.
Sonic rivals 2 cso psp compressor. As an file sharing search engine DownloadJoy finds sonic rivals 2 psp files matching your search criteria among the files that has been seen recently in uploading sites by our search spider.
By default, when you choose to create a Win32 project, the selected option will be Win32 Application. Addition options such as Empty Project, or Security Development LifeCycle can be tweaked. However, for the purpose of this project, we will leave options as they are.
Click on Finish to both complete and close project configuration wizard.
Once code generation from Win32 template samples is done, your main IDE view in Visual Studio should look to this.
If this is not the case
Possible causes are listed below:
- You did not select Win32 Project
- On the second page of Win32 application wizard
- In Application type, Win32 Application was not checked
- In Additional options, you checked Empty Project
Step 3. Building the Solution
Using the Menu Bar
Proceed to the menu bar and click on BUILD→Build Solution.
Very often, programmers may want to use shortcuts to avoid navigation through menus in order to use a particular feature.
Build Solution can be done as well by pressing shortcut key F7.
Using the Solution Explorer
Build Solution can also be done in the Solution Explorer section, usually located on the left side of the IDE.
From the Solution Explorer, right-click on the solution, win32-tutorials in this case, and then select Build Solution.
Note: To build the entire solution will build all projects associated to it. If you wish to on;y build a single project, then rick click on the project, introduction in this case, and select build.
By default, once a build has started, Visual Studio will automaticaly switch to the Output Window so that you may see the progression of the build.
Assuming that no code modification was made, the build should be successful.
Step 4. Launching from Visual Studio
In the main, Tool bar at the top, below the Menu bar, you should notice a button with a green arrow symbol, Local Windows Debugger.
This is a way for launch the application in Debug Mode. By default, Debug Mode is always selected. You can change the mode to Release, which will prevent the debugger from stepping into functions when data inspection is required.
During development, it is often a good practice to launch in Debug Mode.
Once debugging has started, it is possible to see the main dependencies in the Output window that are loaded by Windows before running the application.
In a POSIX, or unix environment, these modules are equivalent to shared libraries, except they have .so as their extension.
Since this is a simple Win32 C++ application, only the base modules are loaded, such as
- combase.dll,
- kernel32.dll,
- user32.dll,
- msvcr120d.dll
There are more than these, but I will not list them here, as I will describe a part of their content more in depth in future tutorials.
As for the Win32 C++ application, The result should look like this:
General Assembly Coding Bootcamp
Enjoy this post? Give Marc-Antoine Lortie a like if it's helpful.
Dash Assembly Coding
Leave a like and comment for Marc-Antoine